
5 Unknown iOS 11 Tricks that is a must know
Apple's iOS 11 has been taking off to gadgets since Sept. 19 thus far, so great. Regardless of the possibility that adaptation 11.0.1 is now here, there have not been any iOS 8.0.1-level cerebral pains up to this point.Auto-Remove Apps You no longer Use
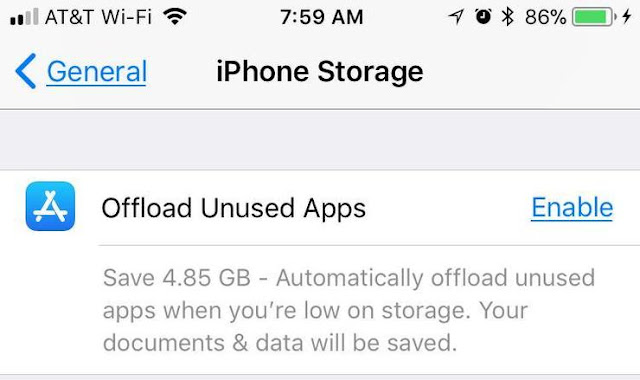
Your first stop subsequent to getting iOS 11 ought to be Settings > General > iPhone Storage > Offload Unused Apps, particularly if space is at a premium. It will naturally erase any apps you don't utilize—however it won't murder the information related with the apps, so you can simply download it again later. Be that as it may, once you empower it, you can't turn it off in this same area. Apple, in its boundless interface knowledge, appears to have put the incapacitate choice for this under Settings > iTunes and App Store—look down and you can see the flip.
Dump 32-Bit Apps
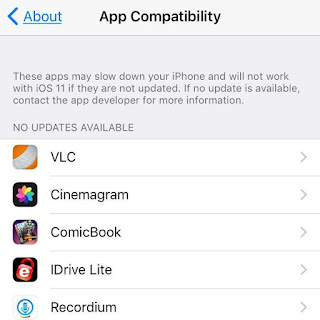
Your next stop: Settings > General > About > Applications. Here you'll discover a rundown of applications that are contrary with iOS 11. Because of the formal move to 64-bit applications in iOS 11, 32-bit applications are never again upheld. An expected 180,000 applications, for the most part recreations, won't be upheld by Apple for long. Take your risks and keep the applications (propelling them accompanies a notice) yet don't expect any assistance. Odds are if the engineer hasn't refreshed it, it's outdated… or never again has a designer. On the off chance that you can't take advantage of the Applications setting, that implies all your applications are good with iOS 11.
Increase Your Screenshots
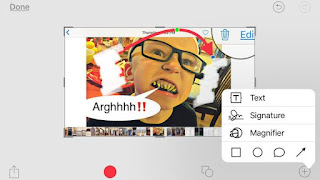
Taking a screenshot has dependably been generally simple in iOS, simply hold the power catch and Home catch in the meantime. (On iPhone X, you'll do it by holding the power catch as an afterthought and clicking Volume Up on the opposite side.) It used to simply toss the screenshot into Photos, however now, it puts a thumbnail on the screen. Tap the thumbnail and you're taken into the new altering screen, where you can trim, include bolts/lines/shapes, put in content, sign it, amplify a segment, feature, compose on it, write on it (and change the text style), select areas, fix/re-try your activities, or utilize the tether device to snatch your comments and move them (even scrawls and features). When you click Done, spare the screenshot to Photos, or simply erase it, on the off chance that it was for no particular reason. (This is notwithstanding the devices you get in Photos for editing, turning, sifting, and modifying shading and complexity.)
Make PDFs from Webpages
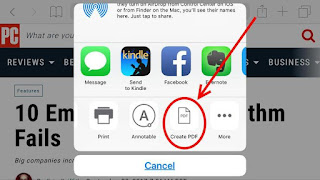
In the event that you see a page online you need to spare or share and you'd rather not utilize something brilliant like Evernote or OneNote, make it into a PDF, which can be clarified. When you're on the page in Safari, tap the offer catch (the crate with the bolt standing out the best). On the base line of symbols that flies up, swipe left until the point when you see Create PDF. (Tap the More catch to re-arrange the symbols so Create PDF comes up first in the event that you intend to utilize it routinely.)
Once rendered, you'll see a little marker symbol at the best—tap it to get to the explanation devices (the same as you find for clarifying a screengrab, directly down to the Signature alternative, which is exceptionally convenient for PDFs). When you're set, click Save File To, and you'll get the choice to spare to areas in the new Files application, which get to all your distributed storage administrations.
Stick Your Art Into Mail
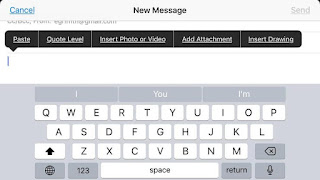
In the iOS Mail application, embed your own particular illustrations. Hold down your finger in a message until the point when you get the standard fly up menu for gluing content or embeddings a photograph/video/connection. Toward the finish of the rundown is Insert Drawing. The instruments you get are the same as you get for explaining screenshots and PDFs—a marker, a highlighter, a pencil, eraser, a tether for moving your explanations, and a shading switcher (white, dark, blue, green, yellow, or red). The + symbol has some different choices for embeddings shapes and content in an illustration, even your mark.
Read also :
Awesome tech hacks for an easier technology treatment
Remote Logout from Facebook In few easy steps











No comments:
Post a Comment